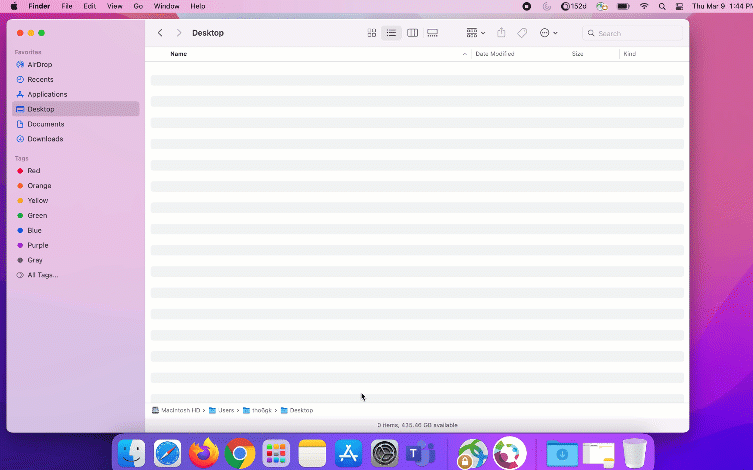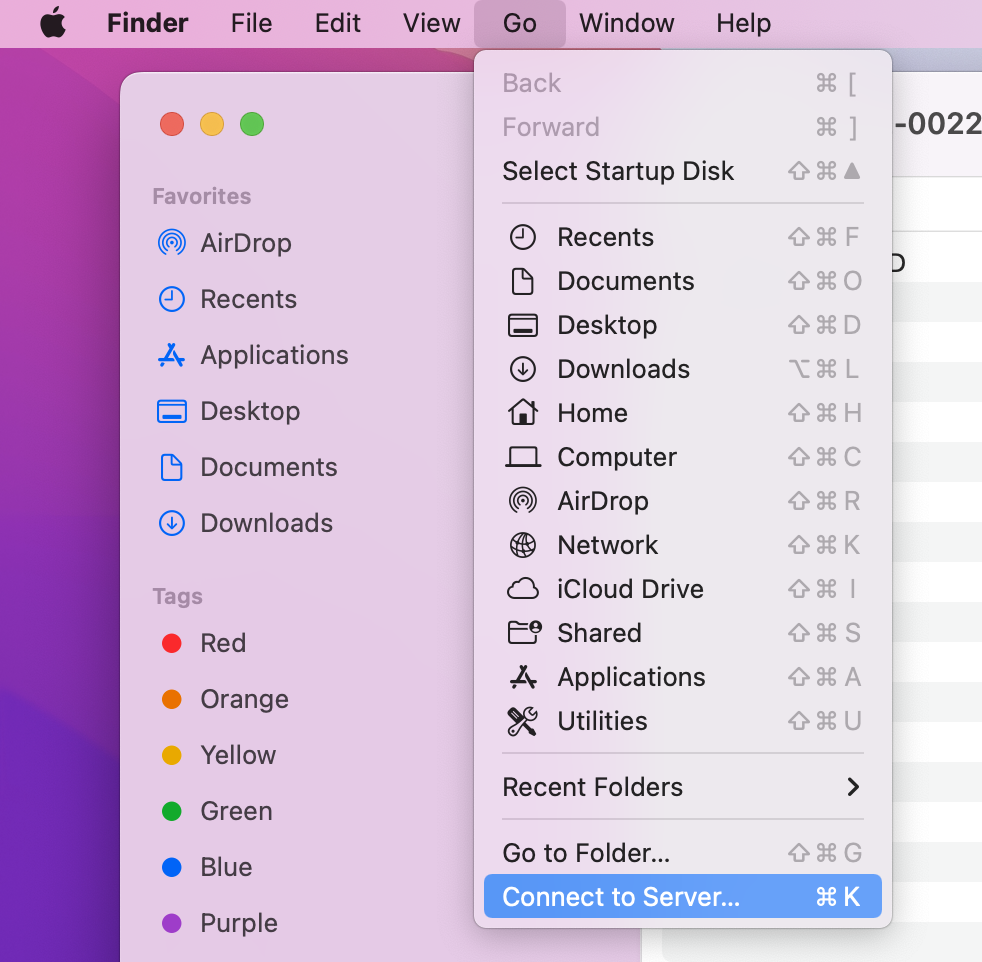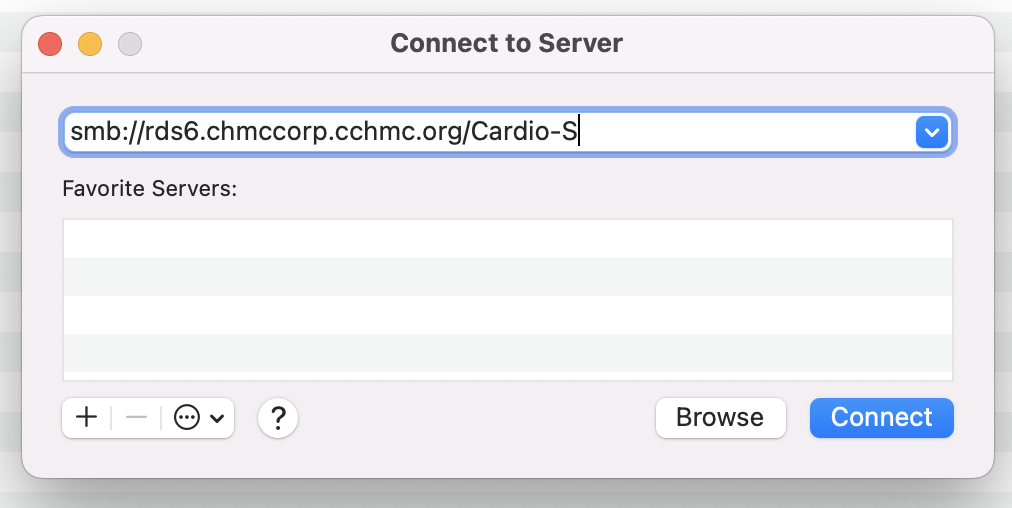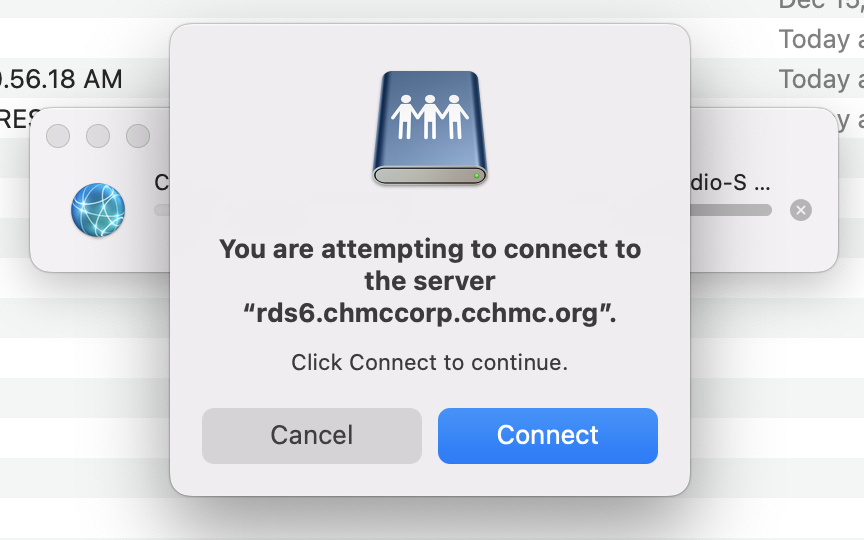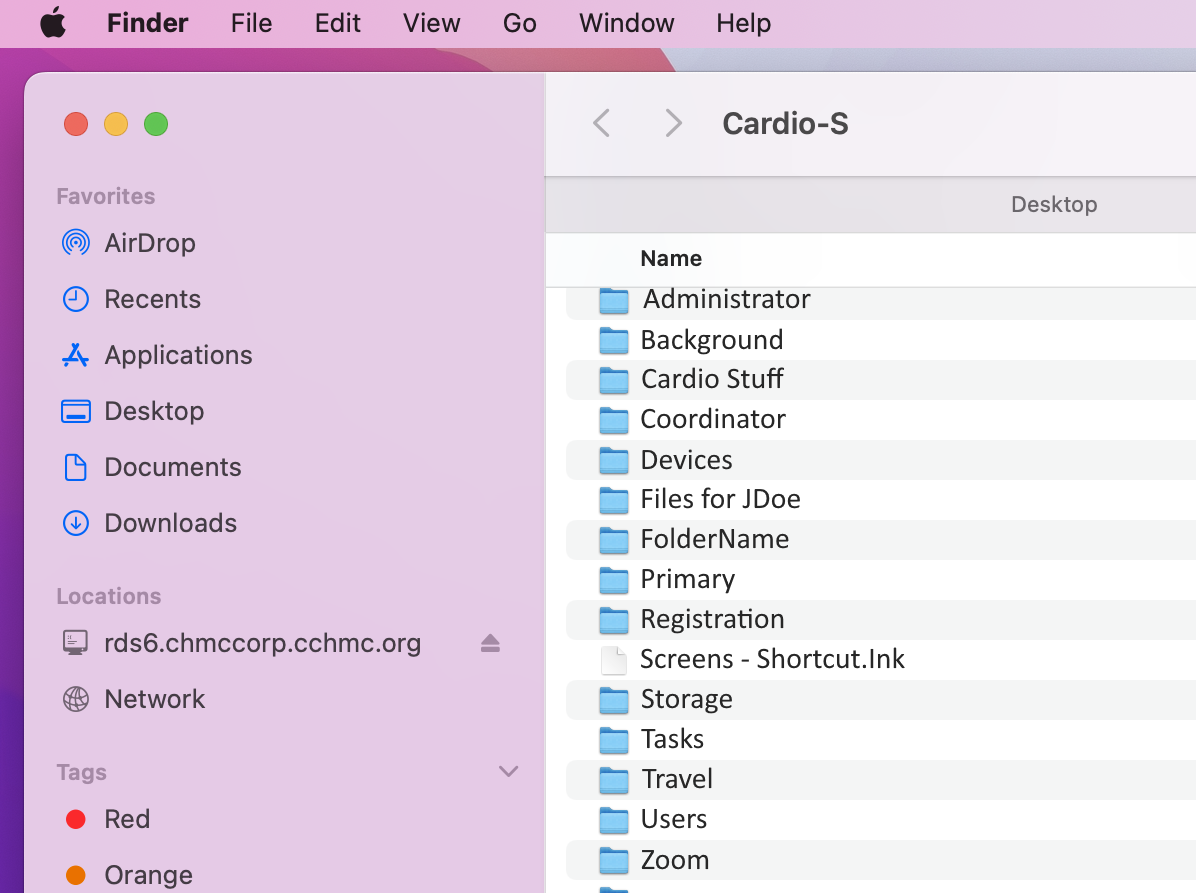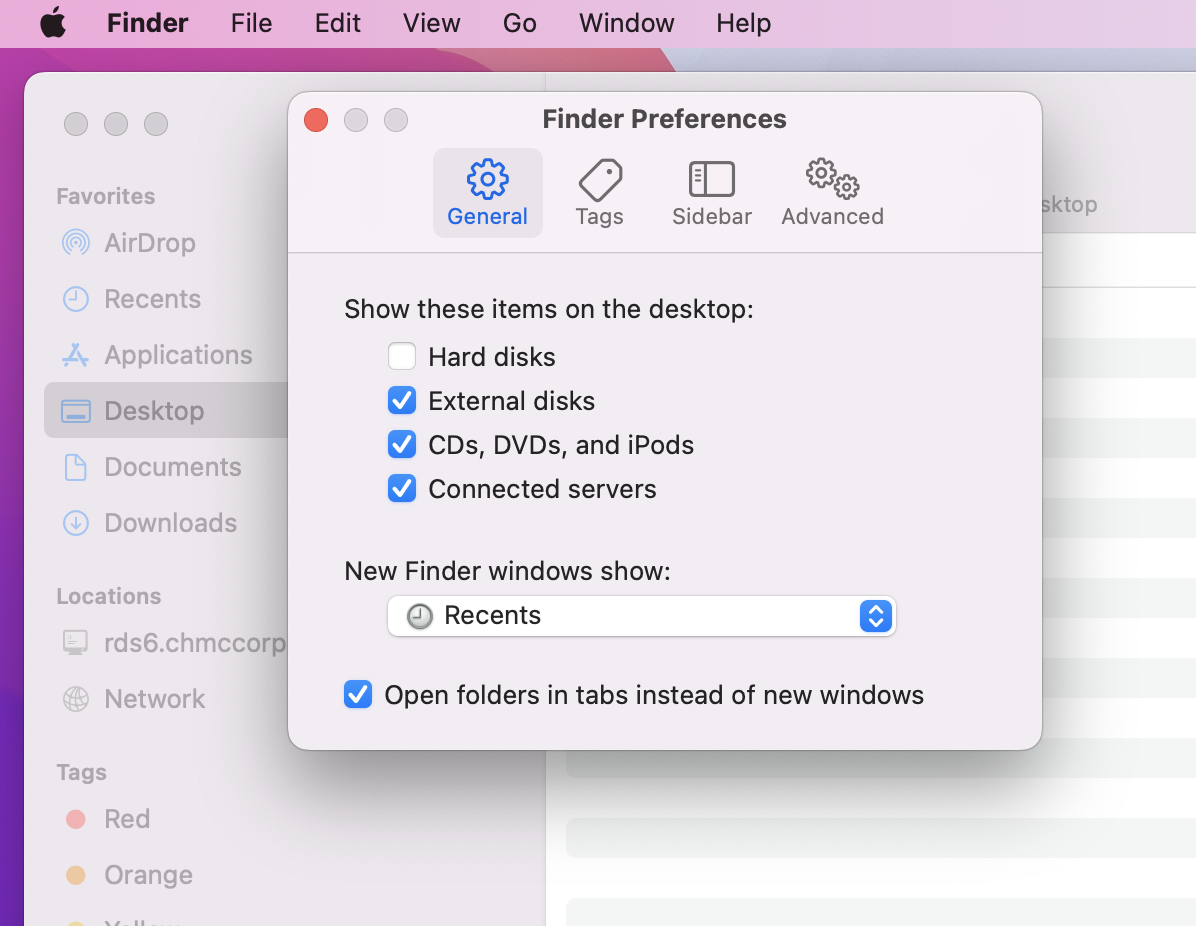How to map a drive to the RDS server (rds6.cchmc.org) in MacOS.
Download a PDF copy of this document: RESITHUB-MappingRDSMac-230323-1541-686.pdf
Getting Access to a Drive
- After being granted access to a drive, you must restart your computer before mapping a drive to it.
If you are denied access to a drive, please restart your computer and try mapping it again. - Authorizers can grant access to users via the Permissions Manager.
Authorizers do not automatically have access, but they can grant access to themselves. - The Permissions Manager can be accessed here: https://bmirdsdp.chmccorp.cchmc.org/dp/.
- Instructions on how to use Permissions Manager are here: https://confluence.research.cchmc.org/x/dgNcAw.
- Open the Finder if it is not open already.
- In the menu bar, click Go, then Connect To Server:
- In the "Server Address" field, type the address of the shared volume (or folder) you would like to mount, beginning with smb://. Then click the Connect button. For example, if you are mounting your division's shared volume (G: drive) on the Research Data Storage (RDS) system, you might type "smb://rds6.cchmc.org/yourDivision-s":
- Type the User ID and Password you use to login to the Cincinnati Children's network, and click the OK button:
- When the confirmation window appears, click the Connect button again.
- The drive contents will display.
Show Drive on Desktop
If you want the RDS Network drive to show on your desktop, open the Finder Preferences and check the box for "Hard disks".
Getting additional help
If there are still any issues after reading these instructions and any help is still needed, please email help-rds@bmi.cchmc.org or call the Service Desk at 636.4100 for further assistance.