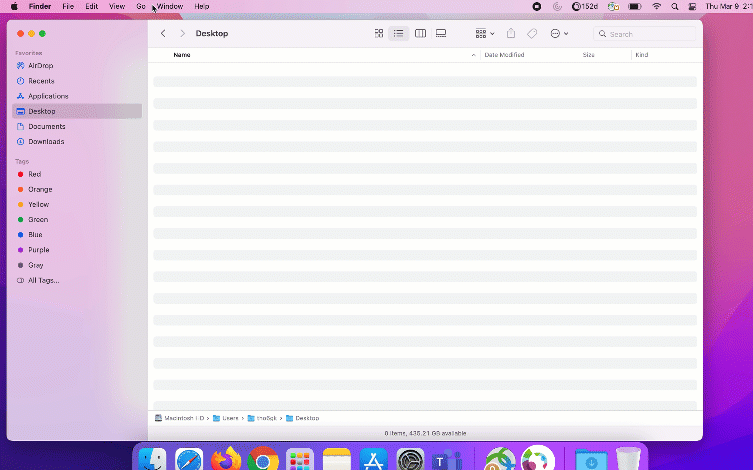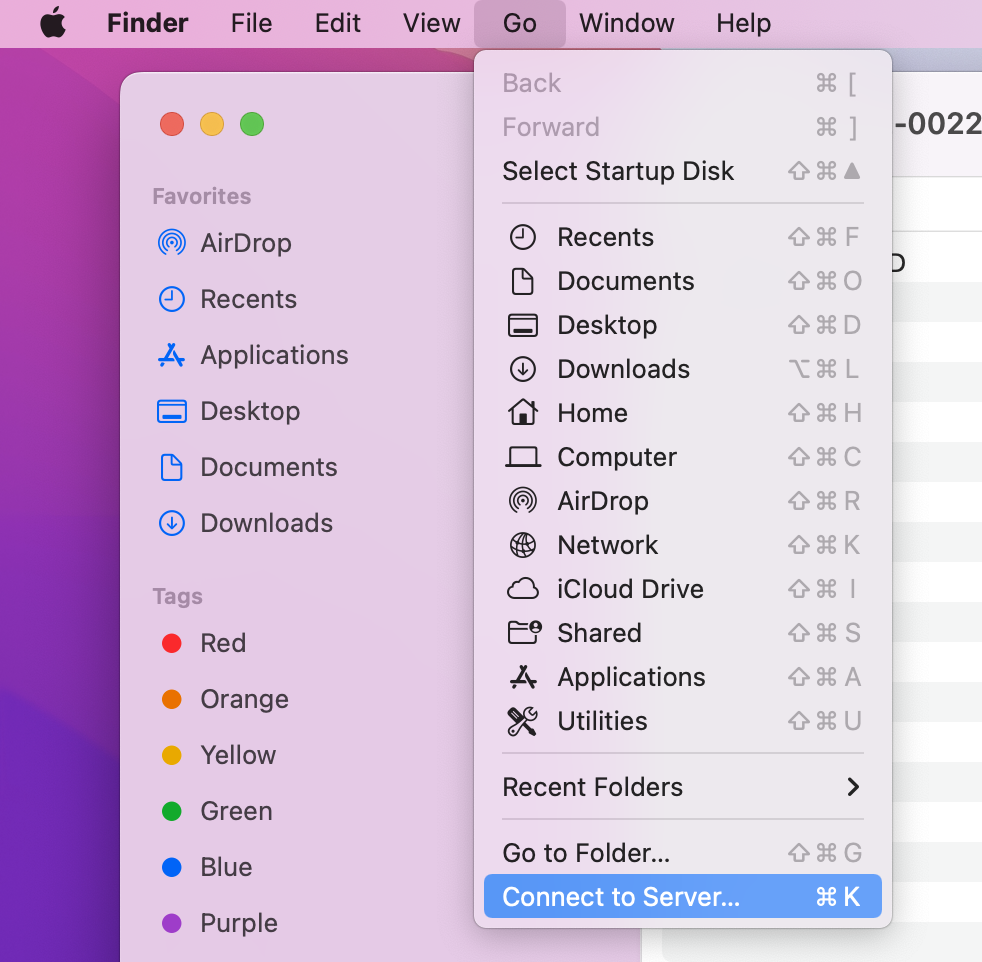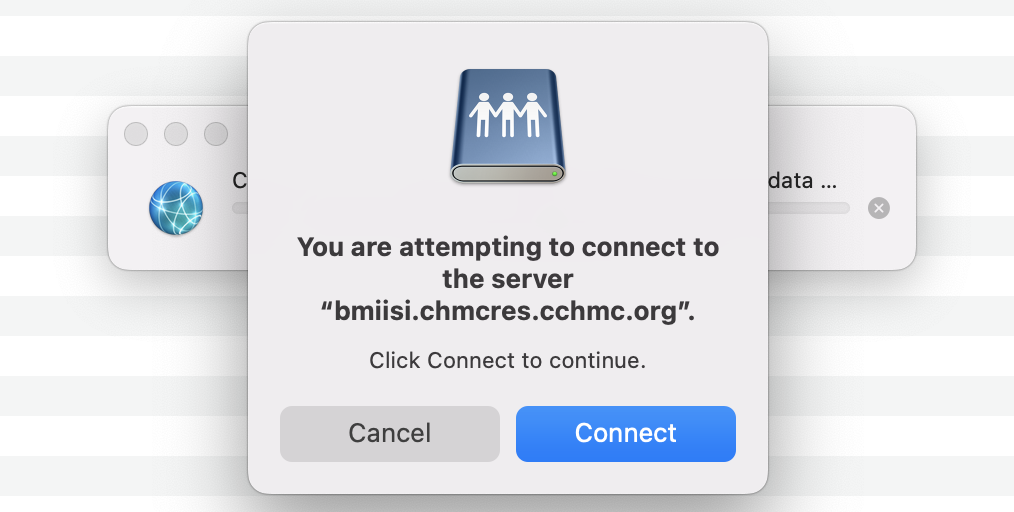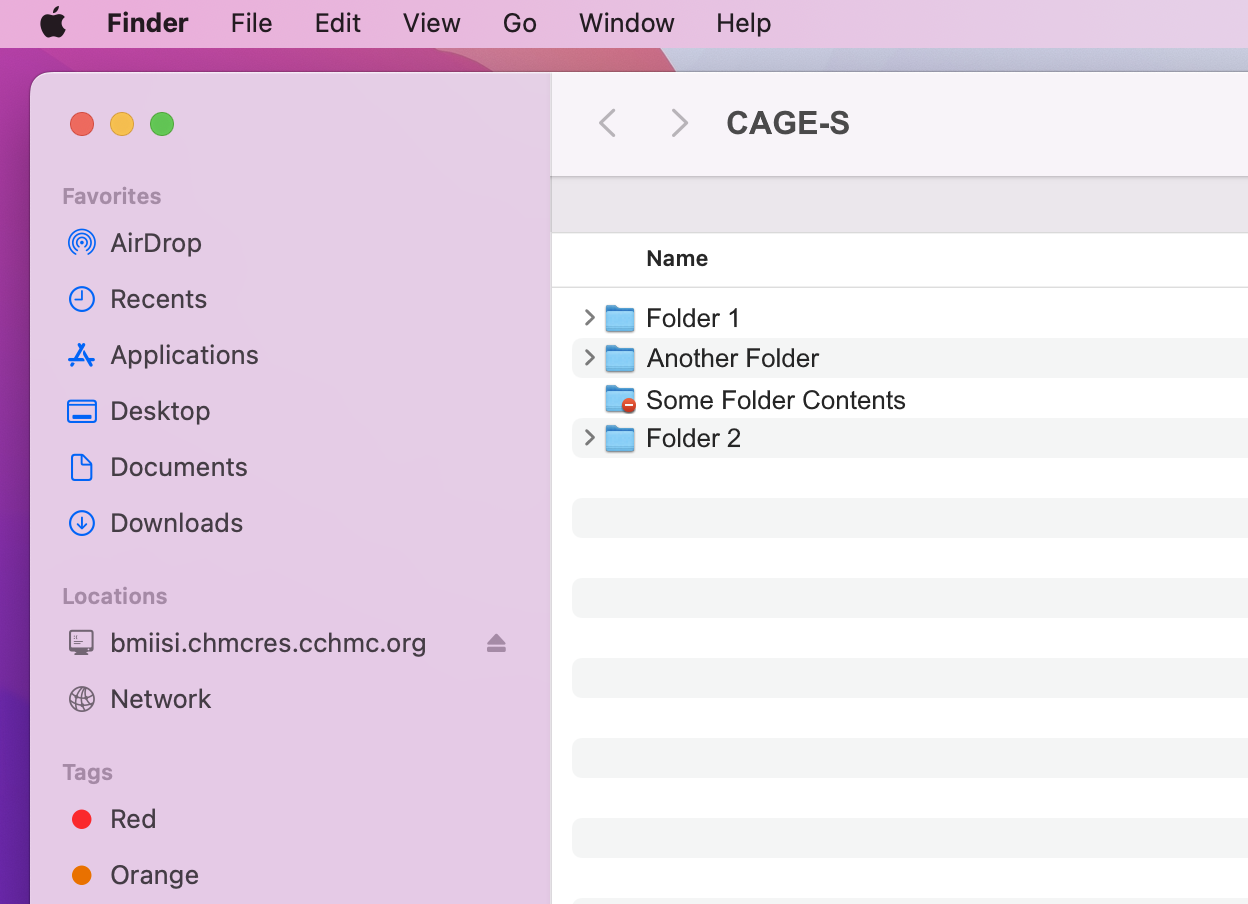| Excerpt |
|---|
How to map a drive to the BMIISI RES server (bmiisi.chmcres.cchmc.org) in MacOS. |
| Tip |
|---|
Download a PDF copy of this document: RESITHUB-MappingBMIISIMac-230323240423-14561559-684860.pdf. |
| Info | ||
|---|---|---|
| ||
|
- Open Finder, click Go from the Menu Bar, and choose Connect to Server.
- In the “Server Address” field type smb://bmiisi.chmcres.cchmc.org/SHARE_NAME. In this example we are accessing the share “sasdata”. Then click the Connect button:
If the login screen appears, enter your User ID with the "chmcres\" prefix. In this example, Jdoe2 is used for the User ID, so chmcres\Jdoe2 is entered. Then enter your password and click the Connect button:
Note You must include the "chmcres\" prefix before your CCHMC User ID when connecting to a BMIISI drive. Your login will fail if you do not include it.
- When the confirmation window appears, click the Connect button again.
- The drive contents will display.
| Tip | ||
|---|---|---|
| ||
If you want the BMIISI Network drive to show on your desktop, open the Finder Preferences and check the box for "Hard disks". |
Getting additional help
If there are still any issues after reading these instructions and any help is still needed please email help-rds@bmi.cchmc.org for further assistance.