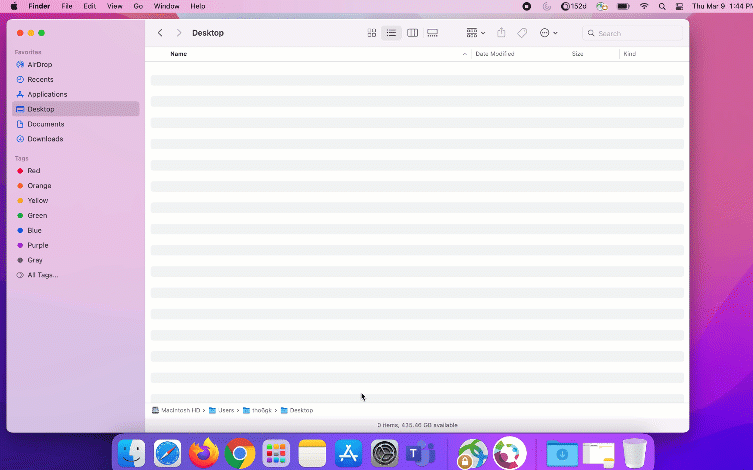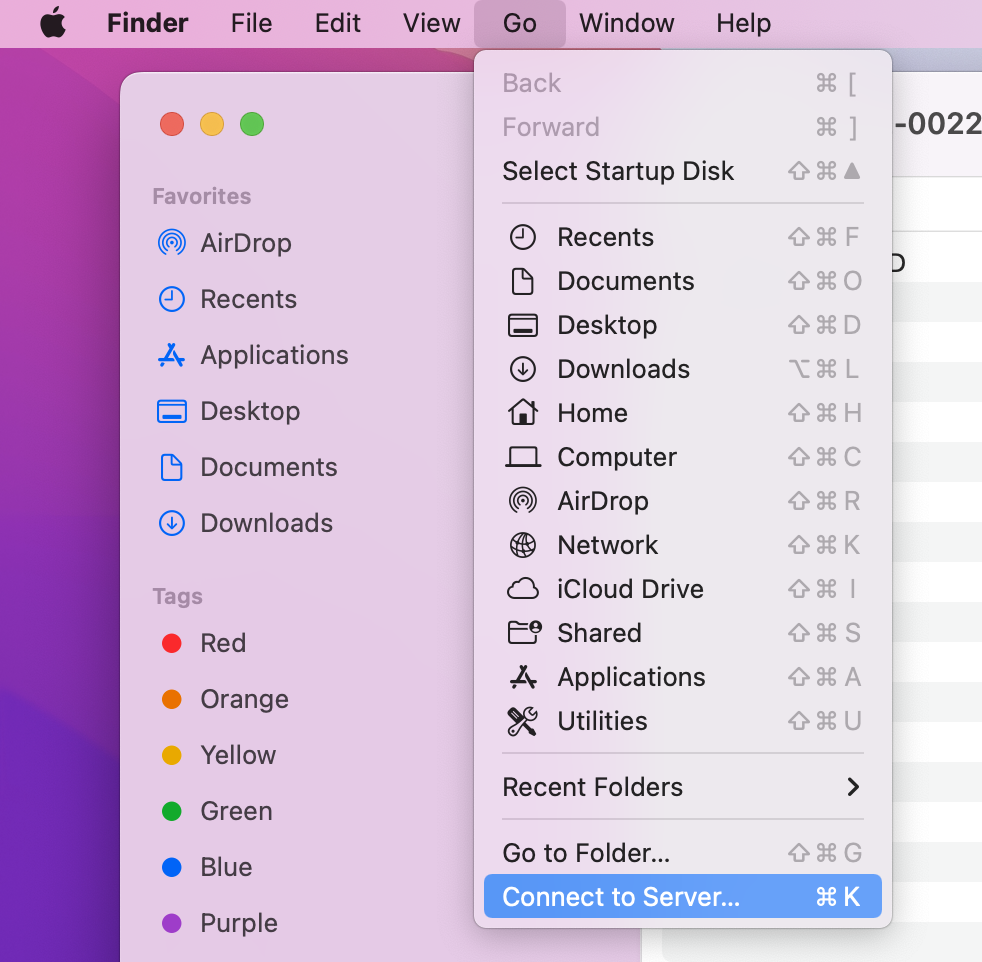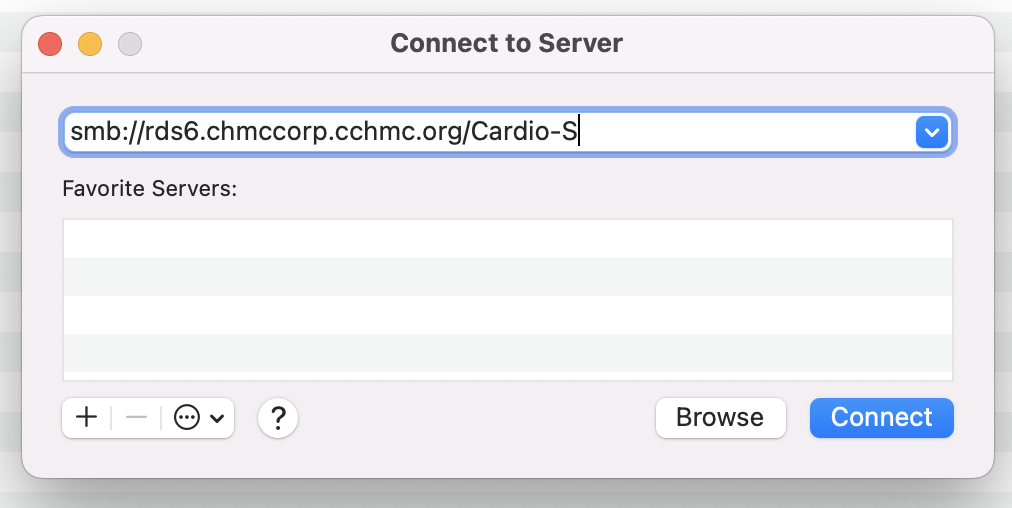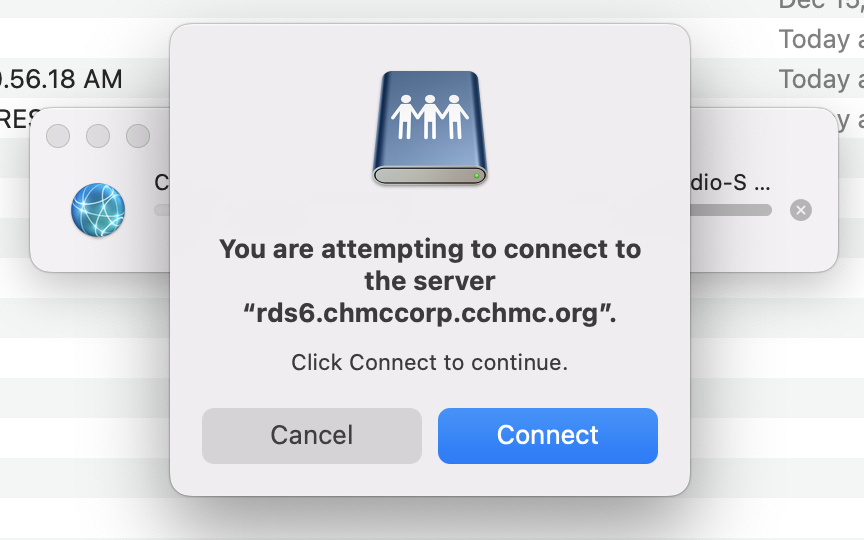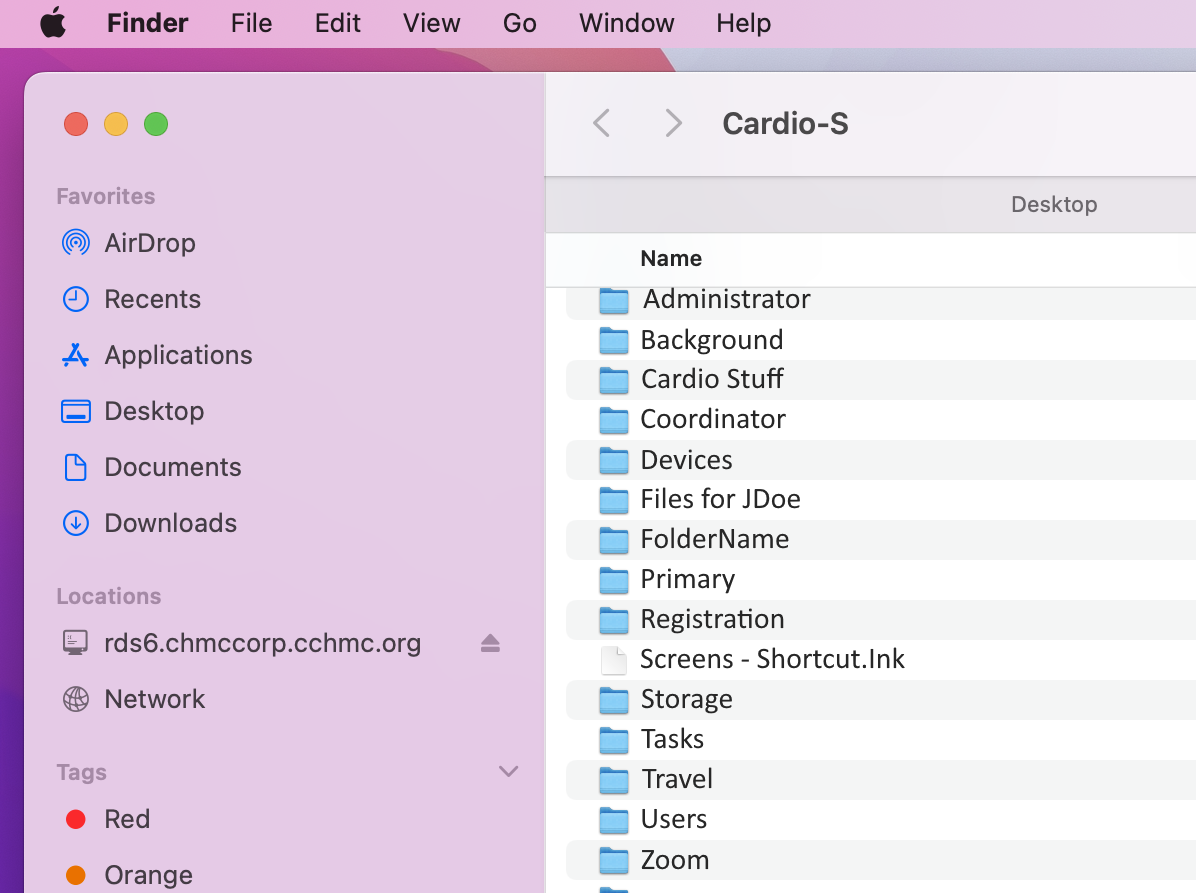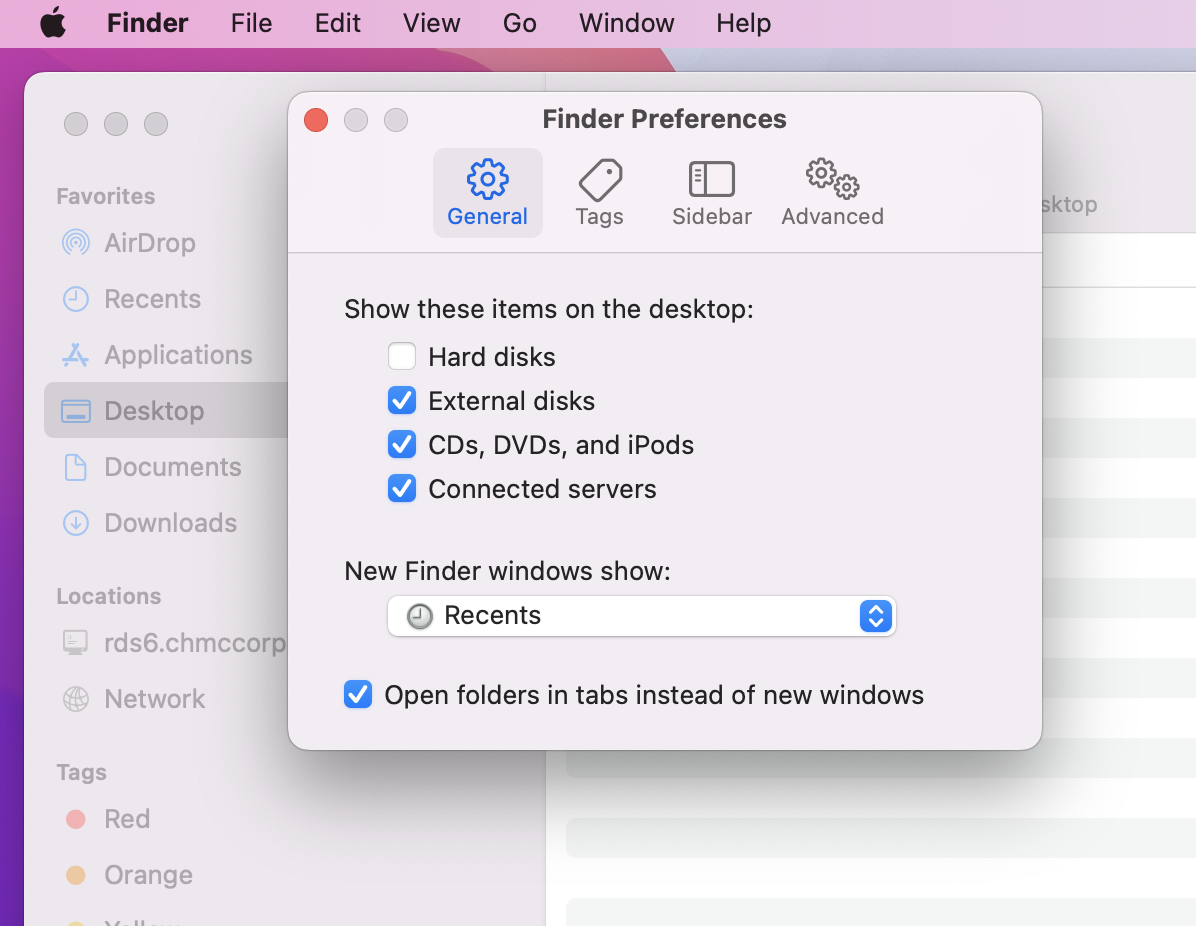| Excerpt |
|---|
How to map a drive to the RDS server (rds6.cchmc.org) in MacOS. |
| Tip |
|---|
Download a PDF copy of this document: RESITHUB-MappingRDSMac-230323-1541-686.pdf |
| Info | ||
|---|---|---|
| ||
|
- Open the Finder if it is not open already.
- In the menu bar, click Go, then Connect To Server:
- In the "Server Address" field, type the address of the shared volume (or folder) you would like to mount, beginning with smb://. Then click the Connect button. For example, if you are mounting your division's shared volume (G: drive) on the Research Data Storage (RDS) system, you might type "smb://rds6.cchmc.org/yourDivision-s":
- Type the User ID and Password you use to login to the Cincinnati Children's network, and click the OK button:
- When the confirmation window appears, click the Connect button again.
- The drive contents will display.
| Tip | ||
|---|---|---|
| ||
If you want the RDS Network drive to show on your desktop, open the Finder Preferences and check the box for "Hard disks". |
Getting additional help
If there are still any issues after reading these instructions and any help is still needed, please email help-rds@bmi.cchmc.org or call the Service Desk at 636.4100 for further assistance.