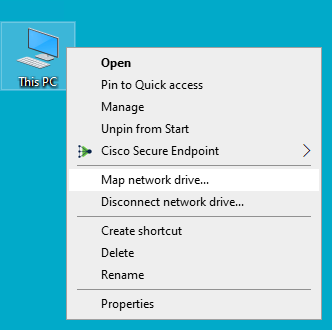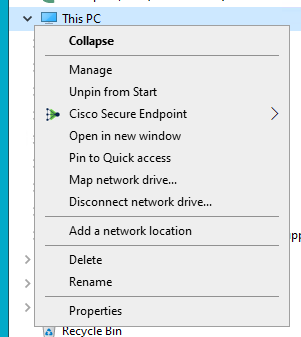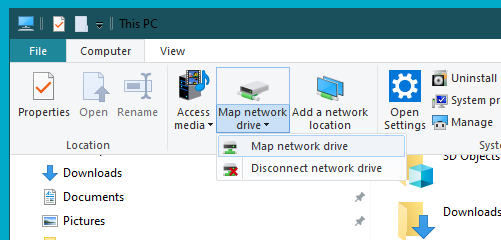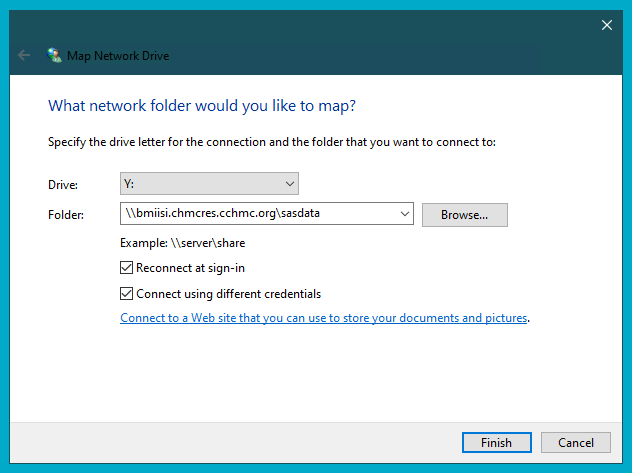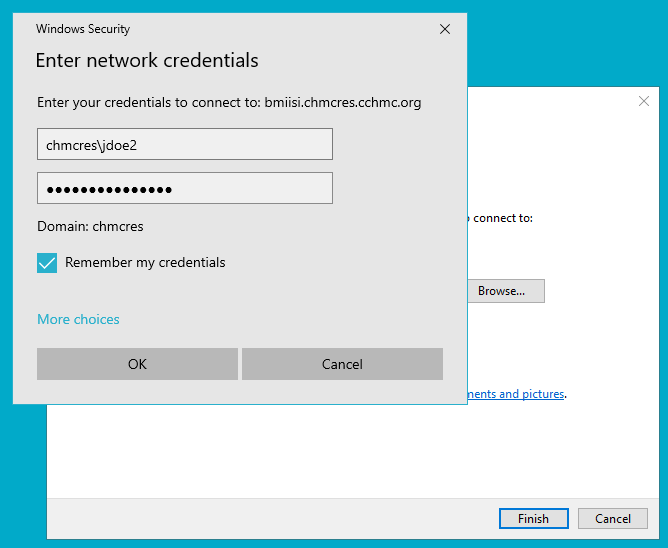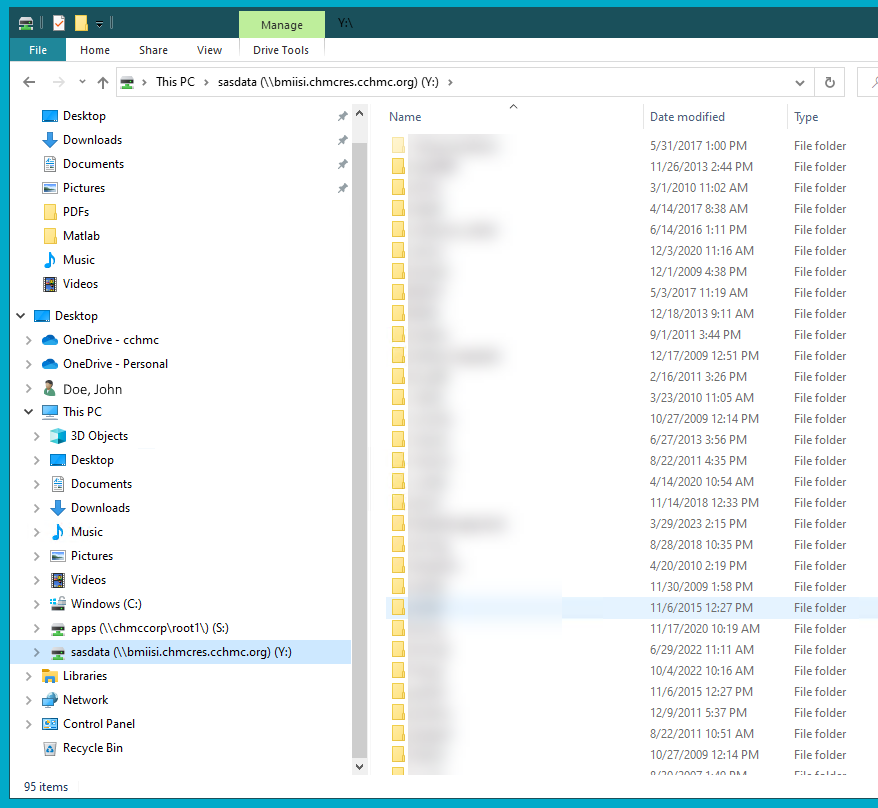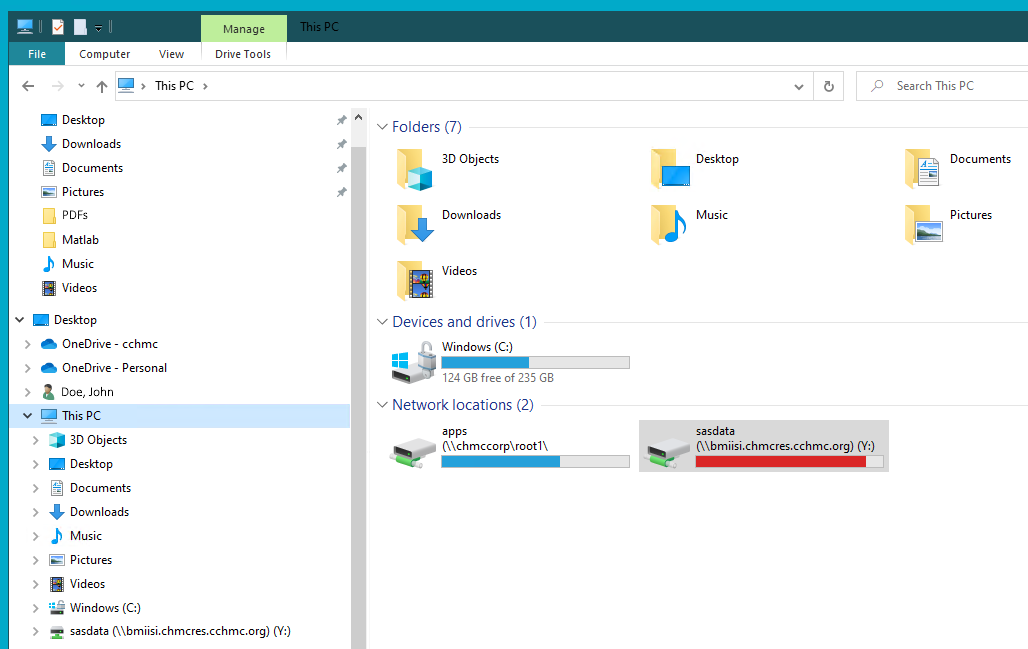...
- Right-click This PC on your desktop and select Map Network Drive. You can also right-click This PC in File Explorer or select Map Network Drive from the File Explorer "Computer" menu:
- The "Map Network Drive" window should appear. For the Drive field, select the letter you want to assign to the network folder you are mapping. In the Folder field, type or paste the address of the folder you would like to assign to the drive letter. Example:\\bmiisi.chmcres.cchmc.org\SHARE_NAME. In the screenshot below we are accessing the share “sasdata”:
- Check the box to "Reconnect at sign-in".
- Check the box to "Connect using different credentials” and then click the Finish button.
In the “Windows Security” window enter your User ID with the "chmcres\" prefix, then your password, and click the OK button. In this example, Jdoe2 is used for the user ID, so "chmcres\Jdoe2" is entered.
Warning title You must format your User ID as "chmcres\userid" You must check the box to "Connect using different credentials" and your User ID must be formatted as "chmcres\userid", where "userid" is your CCHMC User ID.
- The drive is now mapped.
...