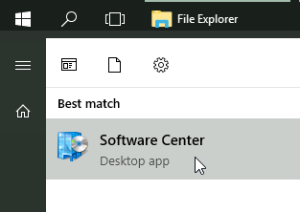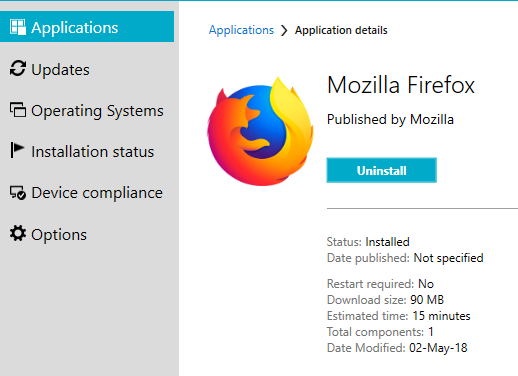All software licensed by Research IT is purchased via Softrack, and is automatically deployed, installed, and licensed for you. The Self-Service application on Apple/Mac computers and the Software Center application on Windows computers manages these deployments. The CCHMC Information Services department also offers a number of other software installers that may be useful to you in Self-Service and Software Center.
Deployment Time
It can take 1-3 days for software that has been newly licensed in Softrack to appear in your Software Center or Self-Service. Make sure to leave your computer on and connected to the CCHMC network so that it can receive the license. If you are working remotely over the VPN it may take longer for your software to appear, you will need to remain connected to the VPN for extended periods.
Installing Software through Self-Service and Software Center
How to Use Software Center in Windows
- Find Software Center in the Windows Start Menu and click to launch the application.
- Within Software Center you will see a list of available applications you can install.
- Click on an application to see additional details. Click the Install button to install the application. If the application is already installed, it will provide an Uninstall button to remove the application from your computer.
- You can track the progress of the install/uninstall and a confirmation will appear when it completes.
- Open your start menu and select the now installed application to launch it.
How To use Self-Service in Mac OS
- Double-click Self-Service from the Applications folder in Finder or use the Spotlight search (Command+Spacebar) and type Self-Service to launch it.
- Enter your CCHMC User ID and Password to login.
- Within Self-Service you will see a list of available applications you can install.
- Click on an application to see additional details. Click the Install button to install the application. If the application is already installed, it will provide an Uninstall button to remove the application from your computer.
- If your application is missing, find the Inventory Report tool and click the Submit button on it to refresh your list of available applications. Check back in 15 minutes and click the Refresh option on the top left of the screen.
Error Messages in Software Center or Self-Service
If you are seeing error messages when opening or using Software Center/Self-Service please submit a ticket to the IS Service Desk by calling 513-636-4100. They can reset the application and make sure it is getting your assigned updates and licenses. The software team of Biomedical Informatics cannot fix errors in these applications, therefore you will need to contact the IS Service Desk first to get the application working correctly.