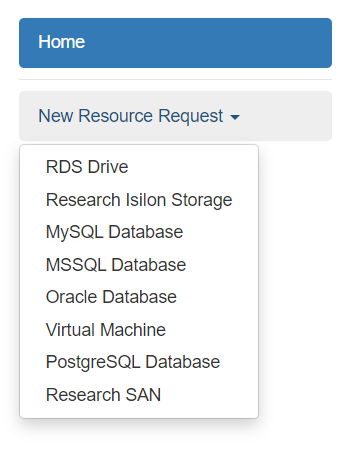Address: https://research.cchmc.org/bmistore/
Login with your CCHMC username & password. Please contact help@bmi.cchmc.org with any questions.
Requirements
Must be on CCHMC network or connected to CCHMC via VPN. Must use web browser Chrome, Firefox, or Safari. The BeMyIT Store only works partially in Edge. Internet Explorer is no longer supported.
The BeMyIT Store is used for requesting and managing resources provisioned by Research IT. These resources include:
The BeMyIT Store provides cost estimates before you submit a request so you can price out the different options you need.
Requesting a New Resource
Follow the instructions below to request a new Resource using the BeMyIT Store:
- Login to the BeMyIT Store at https://research.cchmc.org/bmistore/.
- Use the "New Resource Request" menu on the top-left to choose the resource you want to request:
- RDS Drives are standard research network project drives and is only accessible by CCHMC employees on the CCHMC network or VPN. Examples:
- Spec Storage is housed on BMIISI and can be accessible to external collaborators and the HPC Cluster.
- Multiple database systems are available: MySQL, MSSQL (Microsoft SQL), Oracle, and PostgreSQL.
- Windows and Linux virtual machines are available as alternatives to physical servers.
- Fill out the Request Form with all of the required fields. Hover over the
icon in the form to see additional help for each form field.
- The following fields are required for all resources:
- Owner/Principal Investigator
- Resource Manager(s) - A resource manager can request quota changes to increase space available.
- Resource Name
- Server/Drive Space Size
- Associated Project
- There are additional required fields depending on the resource type:
- RDS & Spec Storage require you to select-
- Backup - Different backup types are available depending on the project needs and any archiving requirements.
- HPC access - Select "Yes" if the drive need to be accessible from the High Performance Computing Cluster (HPC Cluster).
- External collaboration - Select "Yes" if users external to CCHMC will need access to the drive.
- Database also requires-
- Environment - Please specify if the database is to be used for Production, Test, Development, Stage, or Disaster Recovery.
- Virtual Machines require the following fields-
- Memory - The size of memory/RAM needed to be available to the VM.
- CPUs - The number of CPUs assigned to the VM.
- Operating System - Specify if the VM should run Linux, Windows, or Windows Server as the OS.
- Environment - Please specify if the database is to be used for Production, Test, Development, Stage, or Disaster Recovery.
- RDS & Spec Storage require you to select-
- When you've completed all the fields on the page, click the Continue button at the bottom of the screen to review your request. If you've missed any of the fields, It will be marked in red text so that you can correct it.
- If everything looks correct on the review screen, click the Submit button to complete your request.
Request a Change to an Existing Resource (Quota, Budget Number, Backup)
You must be designated as an owner or a Resource Manager to be able to view and submit changes for that resource.
Follow the instructions below to request a change to an existing Resource using the BeMyIT Store:
- Login to the BeMyIT Store at https://research.cchmc.org/bmistore/.
- In the Resources area, look under the tab labeled "Manageable Resources" and find the resource you wish to change.
- Click the "Request Change" button to the right of the resource.
- Depending on the resource you've chosen, you can change the:
- Quota
- Budget Number
- Backup
- Memory
- CPUs
- When you finish, click the Request Change button.
Change the Owner or Resource Managers of an Existing Resource
Follow the instructions below to change the Owner of an existing Resource or add/remove Resource Managers using the BeMyIT Store:
- Login to the BeMyIT Store at https://research.cchmc.org/bmistore/.
- In the Resources area, look under the tab labeled "Manageable Resources" and find the resource you wish to change.
- Click the "Request Change" button to the right of the resource.
- In the Resource Info section, click the "Update Ownership" button, or choose the Ownership section from the links to the left.
- To Change the Owner:
- Click the "Change Owner" button in the Owner/Principal Investigator section.
- In the New Owner Section type the user's Name or User ID. It will search and prompt with a list of matching users to select. If it is not showing the correct user, try entering the User ID to search for the user.
- Select the User and click the Save button.
- To Add a Resource Manager:
- Click the Add button.
- Type the user's Name or User ID. It will search and prompt with a list of matching users to select. If it is not showing the correct user, try entering the User ID to search for the user.
- Select the User and click the Add button.
- To Remove a Resource Manager:
- Select an existing Resource Manager by clicking the checkbox to the left of the User ID.
- Click the Remove button.
- Click the OK button to confirm.
- To Change the Owner: