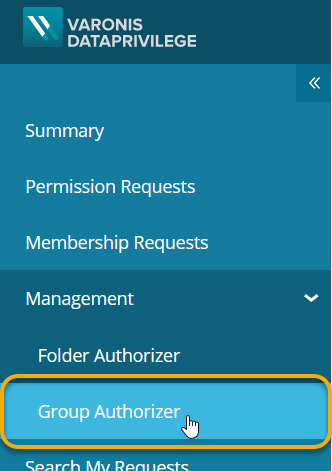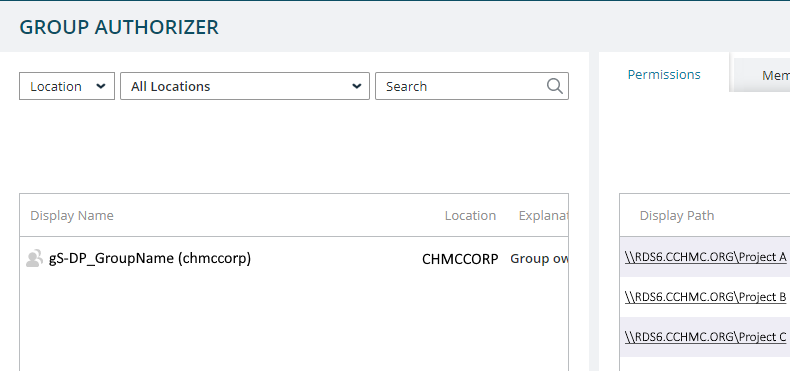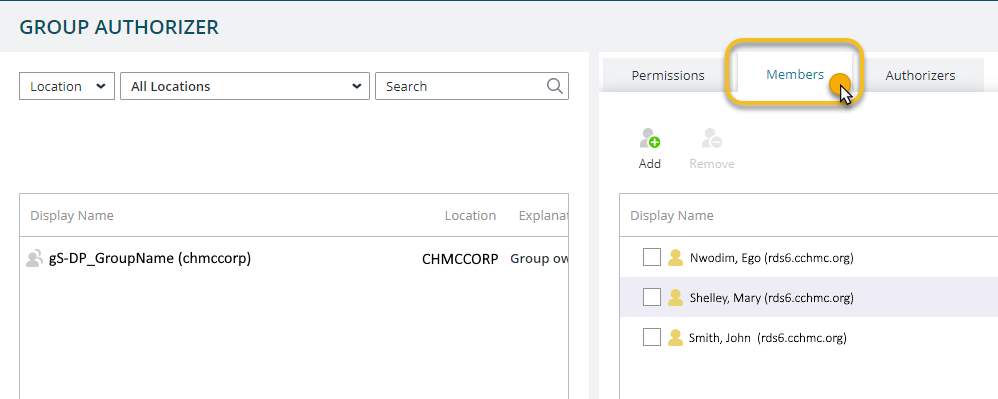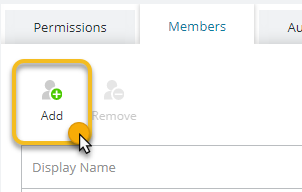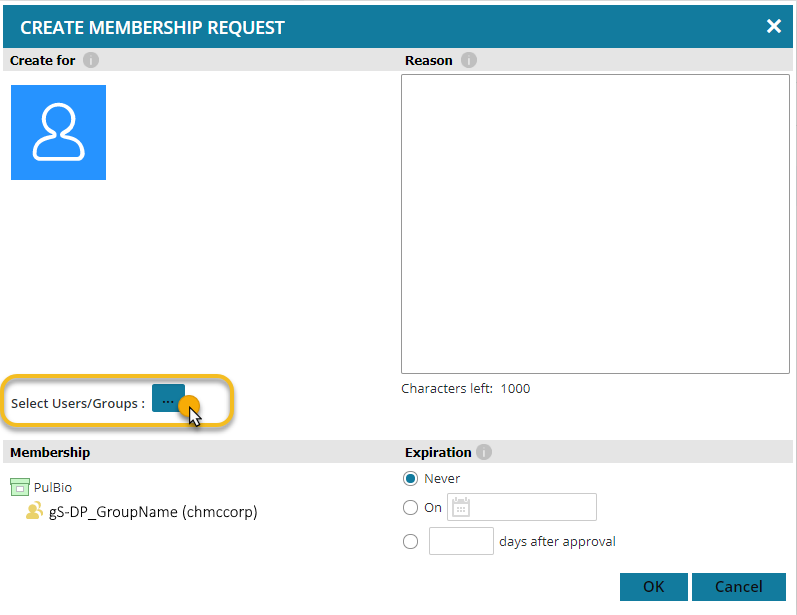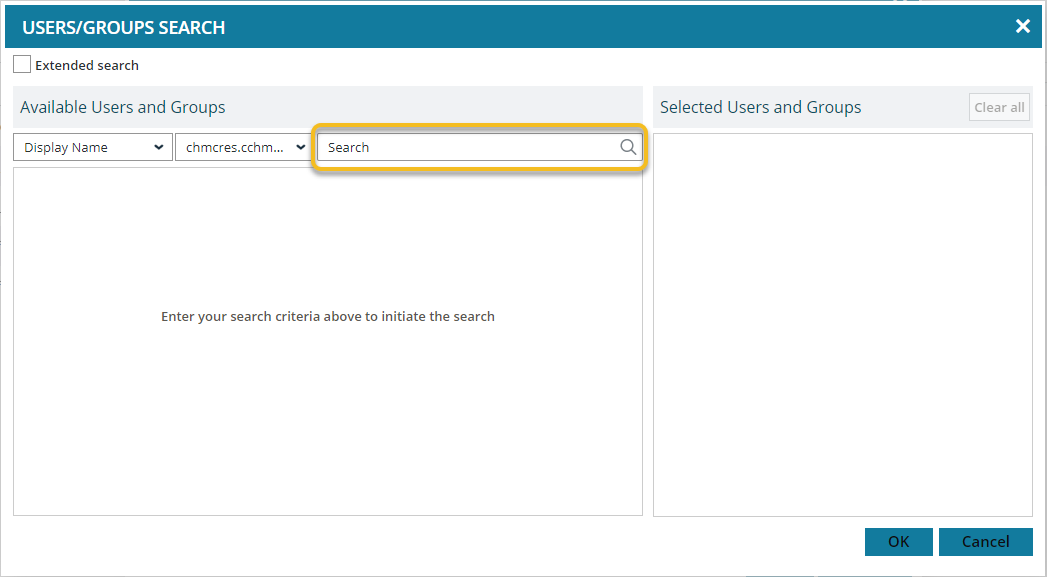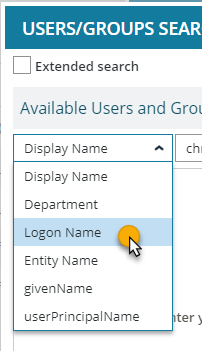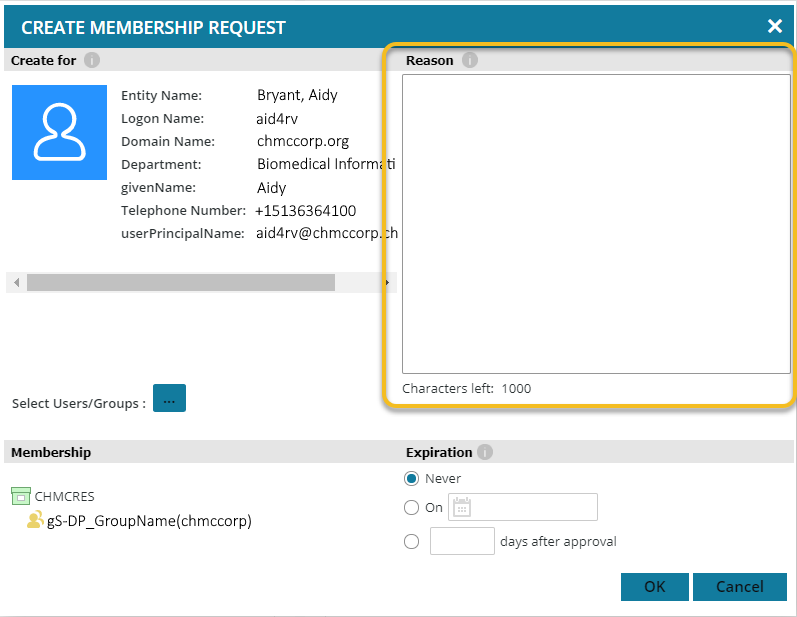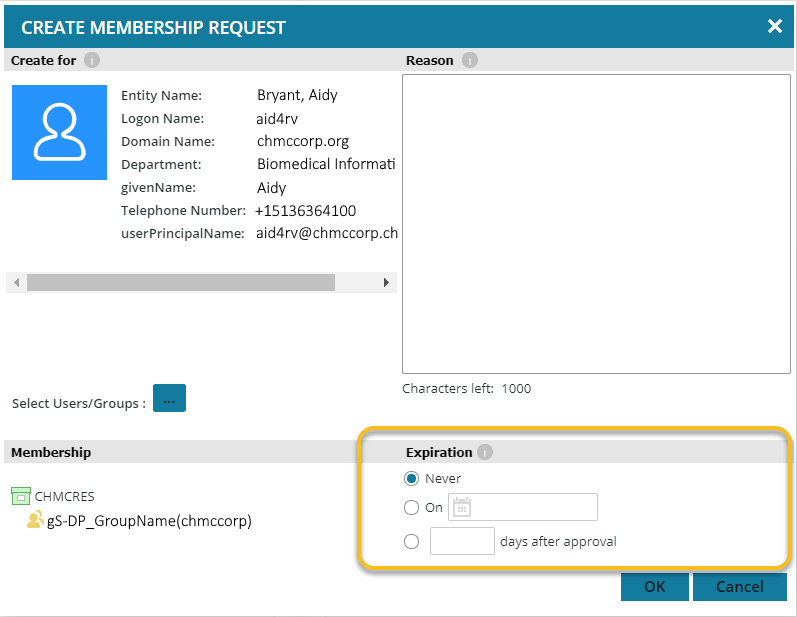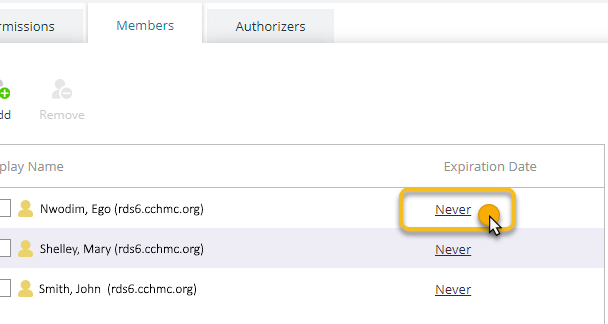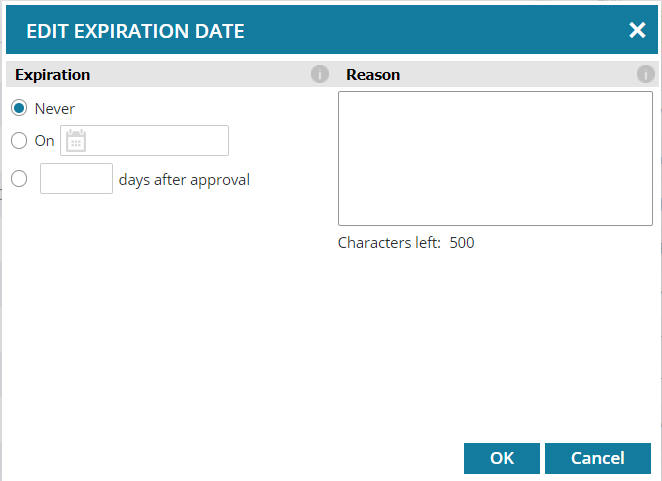...
Only the Group Authorizer will be able to add or remove users from a group. Users cannot submit Permissions Requests for access to a group and there is not an email approval process. Users can only be manually added to groups by the Group Authorizers. Please email email help-rds@bmi.cchmc.org if you want to have a group created for your use or have questions on when a group may be useful.
...
| Tip | ||
|---|---|---|
| ||
If you see a browser security error when trying to access the Permissions Manager, please follow the instructions here to resolve the error: Fix Security Error for Permissions Manager. |
Adding Users to a Group
...
RDS (CORP) Permissions Manager: https://bmirdsdp/DP/ (https://bmirdsdp.chmccorp.cchmc.org)
BMIISI (RES) Permissions Manager: https://dp.research.cchmc.org/DP/
- Open Permissions Manager ) and click to expand the Management tab in the left-hand menu, and then click on the Group Authorizer section:
- You will only see the groups listed that you are an Authorizer for. In our example we are using the group named "gS-DP_GroupName". Select the group you'd like to add a user to:
- Click the Members tab in the right panel:
- Click the "Add Member" button at the top of the panel:
- In the Create Membership Request screen that opens, click the "..." button next to "Select Users/Groups":
- The Users/Groups Search window will appear and you can search for the user you wish to add to the group. In the empty Search textbox, enter the user’s name as "last name, first name". If you are not sure of the spelling of the names, then type just a few letters of the last name:
- If a list of multiple users is displayed, then check the corresponding Department or Logon Name listed for the user. If you know the Logon Name (Network ID at Cincinnati Children’s) of the user, then click in the box labeled Name, select Logon Name and enter the network ID in the blank textbox.
- Once the user is found, click on their name in the Display Name column and click the OK button to close the Users/Groups Search window.
- Provide a reason for adding the user to the group in the "Reason" text box.
- If a user needs permissions for a finite length of time, you can enter the date or the number of days after which you want these permissions to be automatically revoked in the Expiration area.
- Click the OK button.
- The user will now appear in the list of Members.
...
Changing the Expiration Date
You can change the Expiration Date for a user that has already been added to a group without removing and re-adding them.
- Follow the steps above to find the group and view the members.
- Look to the right of the user's name for the "Expiration Date" column.
- The text in the "Expiration Date" column will either show the date the user's permissions will expire or "Never". Click the text.
- Choose the new expiration (Never, On Specific Date, or Days After Approval), enter a Reason, and then click the OK button.
Getting additional help
If there are still any issues after reading these instructions and any help is still needed please email help-rds@bmi.cchmc.org for further assistance.