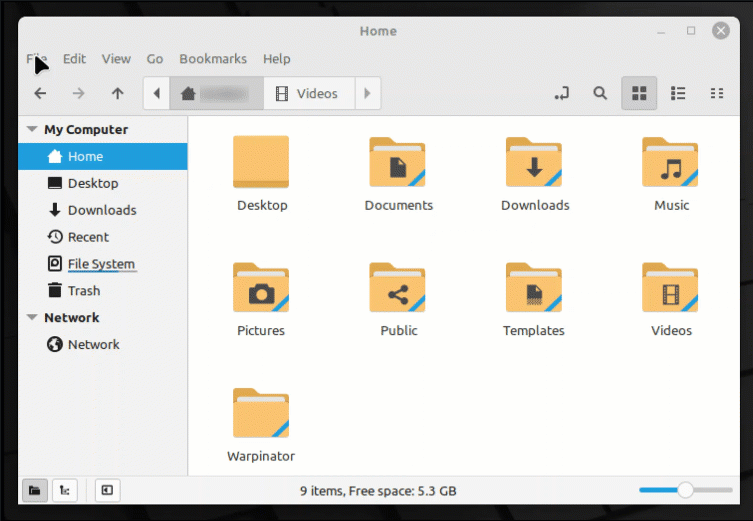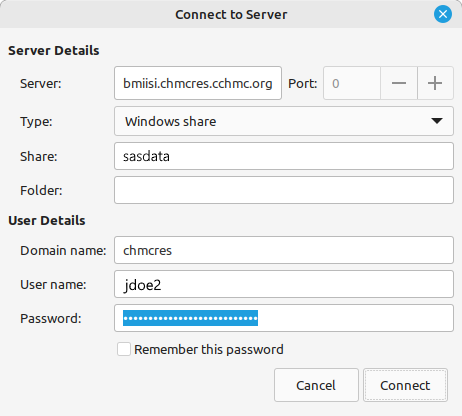| Excerpt |
|---|
How to map a drive to the BMIISI RES server (bmiisi.chmcres.cchmc.org) in Linux. |
| Tip |
|---|
Download a PDF copy of this document: RESITHUB-MappingBMIISILinux-230323240423-14451558-678858.pdf. |
| Info | ||
|---|---|---|
| ||
|
| Info | ||
|---|---|---|
| ||
- Open the File Manager if it is not open already.
- In the menu bar, click File, then Connect To Server:
- For the Server Details section:
- The "Server" field, type the address of the shared volume (or folder) you would like to mount, for BMIISI drives this is "bmiisi.chmcres.cchmc.org".
- The "Type" field should have "Windows share" selected.
- The "Share" field should have the name or number of the drive.
- The "Folder" field should have the name of the folder.
- Examples: For the folder \\BMIISI.CHMCRES.CCHMC.ORG\SASDATA the Share would be "SASDATA" and the folder would be blank. For a user's home \\\BMIISI.CHMCRES.CCHMC.ORG\HOME\USERID the Share would be "HOME" and the folder would be the user's CCHMC ID, "USERID".
- For the User Details section:
- The "Domain name" should be chmcres.
- The "User name" should be your CCHMC User ID.
- The "Password" field is your CCHMC password.
- Then click the Connect button. The drive contents will display.
Getting additional help
If there are still any issues after reading these instructions and any help is still needed, please email help-rds@bmi.cchmc.org or call the Service Desk at 636.4100 for further assistance.