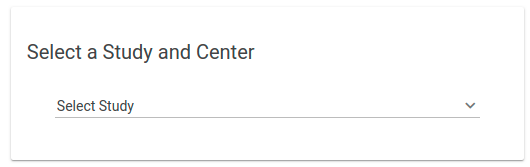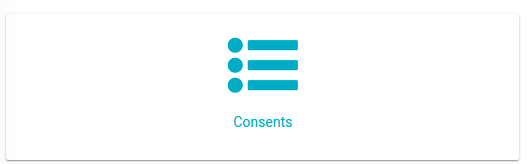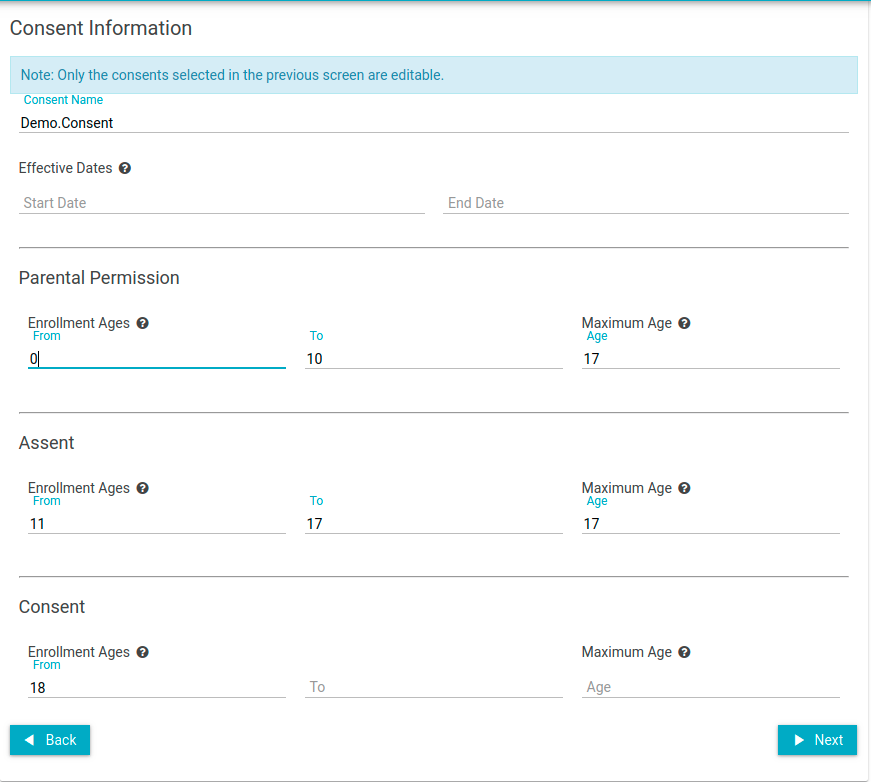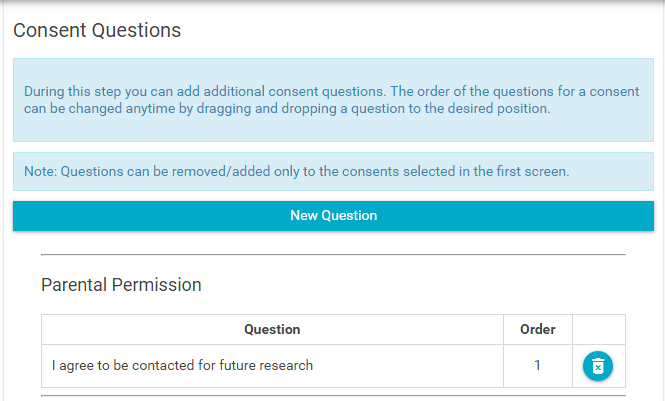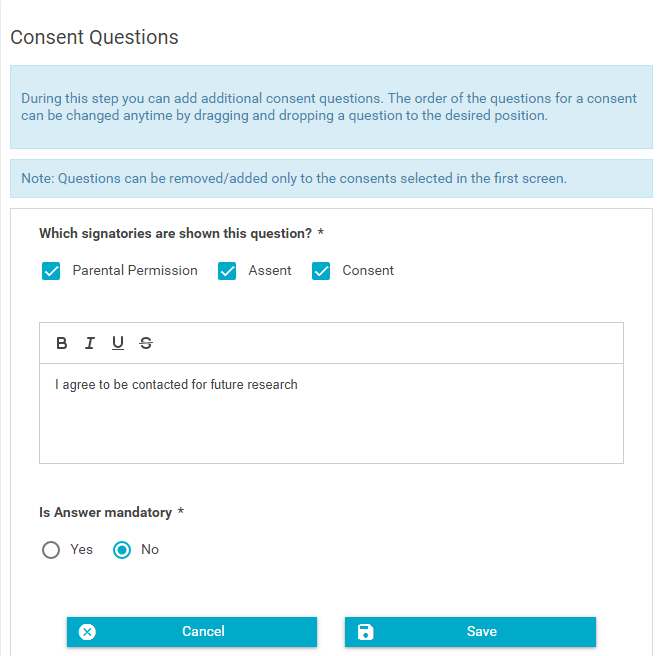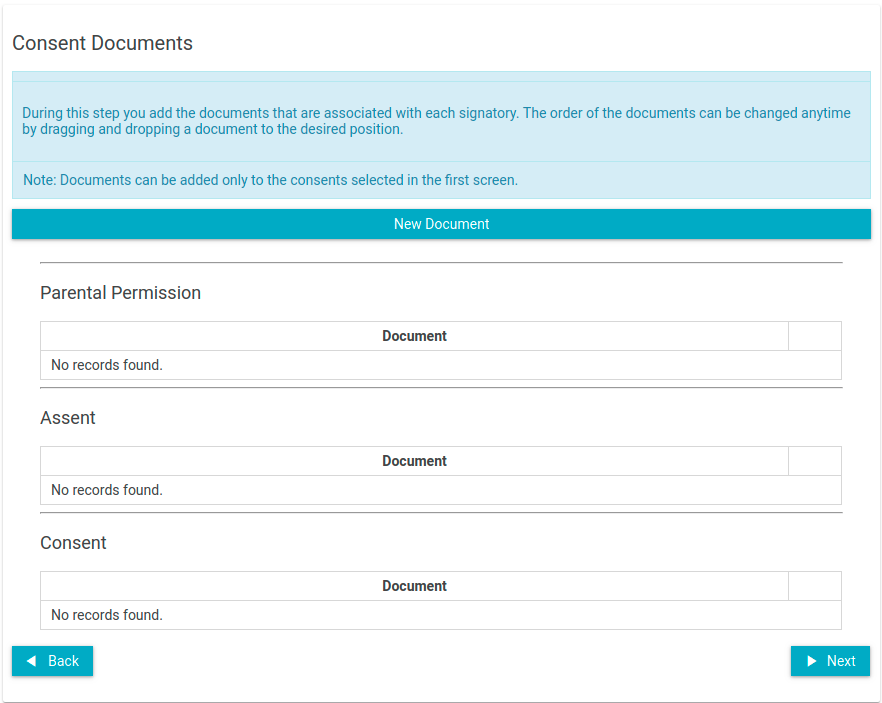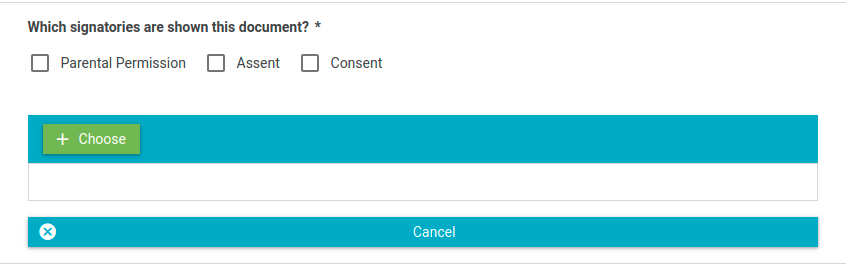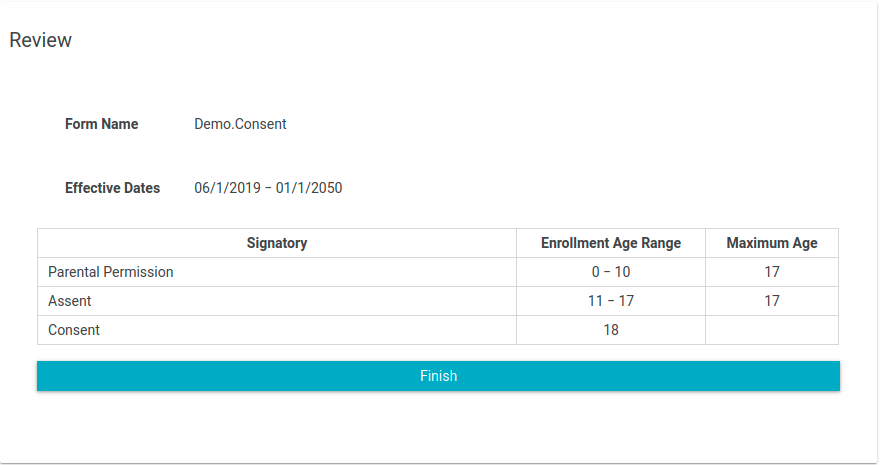The purpose of this guide is to illustrate the steps required to define a new consent revision.
Examples of how a consent could be revised:
- PI and/or Research Coordinator contact information updates
- Continuing Review
- Changes to the consent definition
In each of these cases, a new consent document is defined with a new effective start date and end date. These revised consents will need to be defined in Consent Management.
Definitions
Parental Permission: Type of form (or signatory) used when the Parent / Legal Authorized Representative is providing consent on behalf of a participant. The signatory is the Parent / Legal Authorized Representative.
Assent: Type of form (or signatory) used when a participant is not at the age of majority, but is also old enough to participate in the consenting process. This is typically at age 11. A simplified version of the consent document is made available to the participant for them to provide their assent to. Legal consent is still obtained by the Parent / Legal Authorized Representative.
Consent: Type of form (or signatory) used when the participant is providing consent to participate on their own behalf.
Step-by-step guide
- Login to the Consent Management System: https://econsent.research.cchmc.org
- Select your Study and Center
- Note #1: If you have access to only 1 Study, then it will be preselected for you
- Note #2: If you have access to only 1 Study and 1 Center and you are not a Study Administrator, then you will be directed straight into your study
- Click on the Consents button
- In the Consents page, you will see a list of consents that are currently active (by default).
- If you do not see any consents, or not the consents that you were expecting, it could be because the consent has expired. Click on the "Yes" button to flip the Active Consents Only flag to "No" and then click on the Search button.
- Look for the most recent version of the consent, and then click on the "New Revision" button
- Select which signatories (documents) to revise
This is the start of the consent wizard. The idea here is to identify what signatories are affected in this update. In some cases, only 1 document (or signatory) gets updated. Generally, in continuing review, all documents get updated. Another thing to point out here. Not all studies require all signatories. Some studies are dealing with only minor populations and would therefore target Parental Permission and Assent. Some studies target adult population, and therefore would target Consent. Just be sure to select appropriate signatories based on your study definition.
- Click "Next" button
- Fill in the new effective dates for the consent and click Next button (no other values typically change in a Revision)
- Note: Currently an end date is required. If there is no end date for the consent document, then our recommendation is to supply a far-future date. Ex: 01/01/2050
- Click "Next" button
- Review and update the consent questions based on the consent document. Again, typically questions do not change, but sometimes they do. Questions should map directly to questions in the consent document/form that signatories would have to reply to. They are typically checkboxes.
- To remove a question, click on the delete icon:
- To add a question, click the "New Question" button:
- Some questions will exist for some signatories (forms), but not all. Select which signatories the question is applicable to.
- Enter the question. All questions should be in the form of a Yes/No question. If the question does not exist as a Yes/No question on the consent document, then the question will need to be translated into a Yes/No question.
- If by answering "No" to the question, the applicant is no longer eligible to participate, select "Yes" for "Is Answer mandatory".
- Click "Save" and you will see the question added to all selected signatories.
- If questions need to be reordered, click on the question and drag it up or down within its group of questions. Ordering is separate for each signatory, so if you reorder one, you will more than likely need to reorder the others.
- Click "Next" button
- To remove a question, click on the delete icon:
- Upload the consent document(s)
- Click on the "New Document button
- Select which signatories are included in the consent document.
- Click the Choose button and select a file to upload.
- Click "Next" button
- Review the information provided
- If all information is correct, click the "Finish" button.
- You should now be directed back to the Consents homepage. The consent you created should now be listed and active.